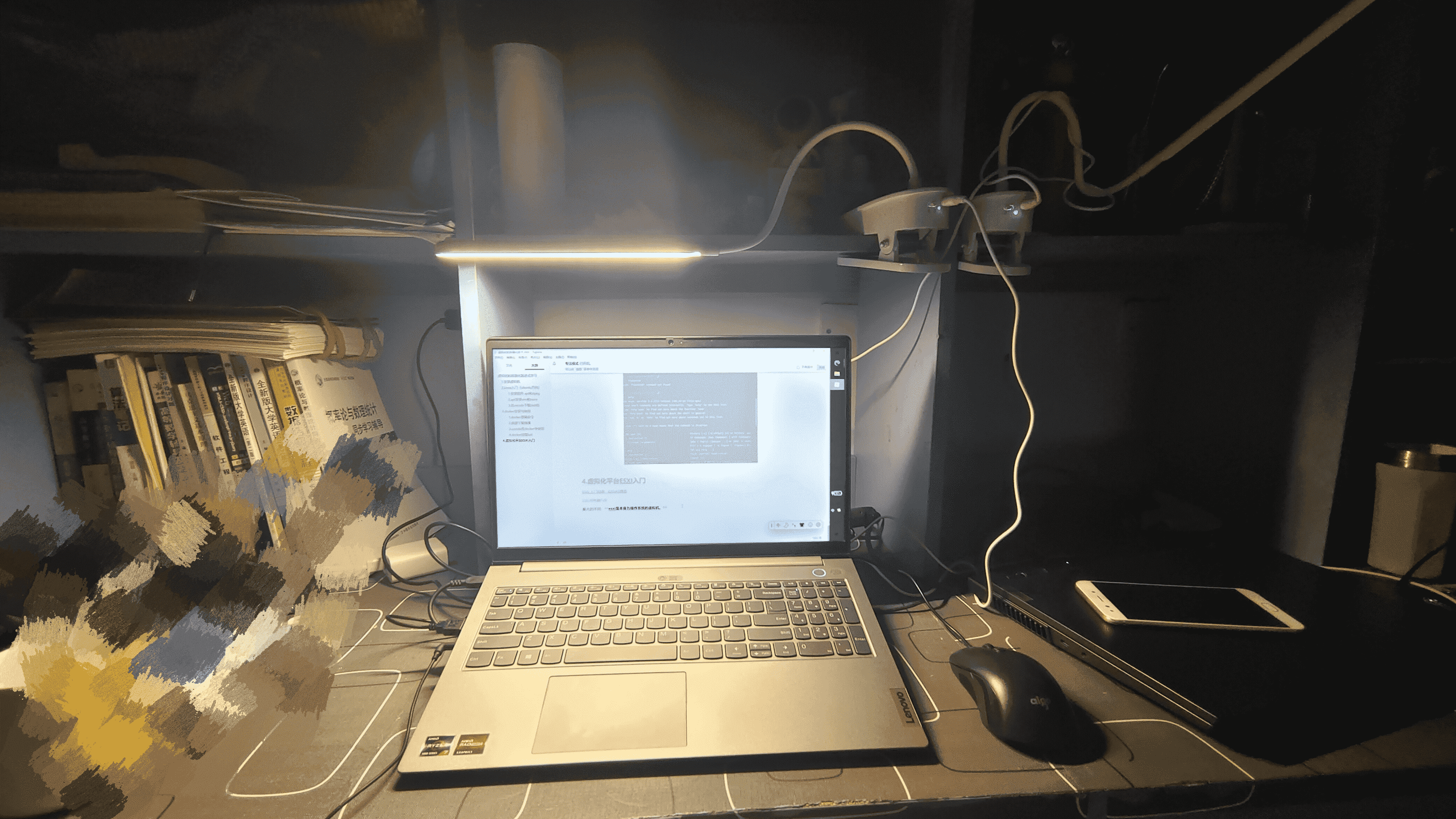前言:为了了解120值班室的服务器的使用,在胡老师的学习目录帮助下前几天完成了一些关于linux和docker的入门学习,稍作修改贴到自己的博客上,供以后查找复习。
1.安装虚拟机
1.虚拟机Oracle VM VirtualBox安装和使用教程
2.安装虚拟机 VMware Workstation + 安装Linux操作系统 + 输出“Hello World”
2.Linux入门(ubuntu方向)
1.安装软件 apt和dpkg
在ubuntu下,安装软件经常会用到一个命令就是“apt-get install”,这里的apt命令,其实是linux系统下一个通用的软件包管理器,使用该命令可以很方便的用来安装和卸载软件。
apt常用命令如下
sudo apt-get install # package 安装包
sudo apt-get reinstall # package - - reinstall 重新安装包
sudo apt-get remove # package 删除包
sudo apt-get remove --purge # package 删除包,包括删除配置文件等
sudo apt-get autoremove --purge # package 删除包及其依赖的软件包配置文件等
sudo apt-get update # 更新源
sudo apt-get upgrade # 更新已安装的包
sudo apt-get dist-upgrade # 升级系统
sudo相当于Windows中的以管理员身份运行
dpkg常用命令如下
dpkg -i package.deb # 安装一个 Debian 软件包,如手动下载的文件。
dpkg -c package.deb # 列出 package.deb 的内容。
dpkg -I package.deb # 从 package.deb 中提取包信息。
dpkg -r package # 移除一个已安装的包。
dpkg -P package # 完全清除一个已安装的包。和 remove 不同的是,remove 只是删掉数据和可执行文件,purge 另外还删除所有的配制文件。
dpkg -L package # 列出 package 安装的所有文件清单。
dpkg -s package # 显示已安装包的信息。
dpkg -reconfigure package # 重新配制一个已经安装的包,如果它使用的是 debconf (debconf 为包安装提供了一个统一的配置界面)。
dpkg -S package # 查看软件在哪个包里;
简而言之,apt通过网络远程下载软件,dpkg安装管理本地的软件。
2.apt安装vim和nano
安装前先在 软件和更新 里,下载自选择清华镜像站https://mirrors.tuna.tsinghua.edu.cn
使用命令
sudo apt-get install vim
sudo apt-get install nano
安装完成后使用 vim -v nano -v 命令查看是否成功(v - version)
在Windows使用cmd窗口控制虚拟机(免除来回切换的繁琐):
首先在主机Windows中通过安装ssh服务:win10通过powershell安装ssh服务 - 简书 (jianshu.com)
ip addr //linux中查看设备的ip的命令 可能会包括docker的
在windows的cmd中
ssh -v //检查ssh是否安装成功
ssh username@ip //输入虚拟机的username和ip绑定 然后会提示输入密码 就可以绑定了
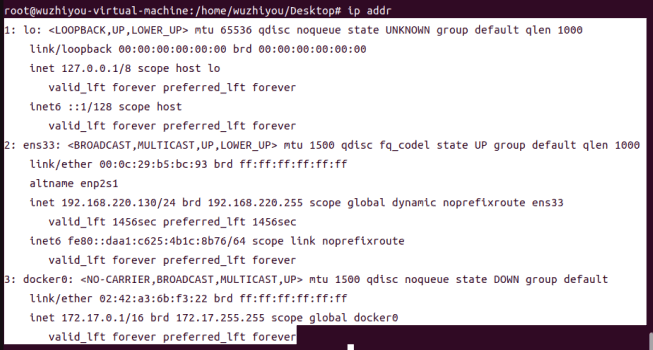
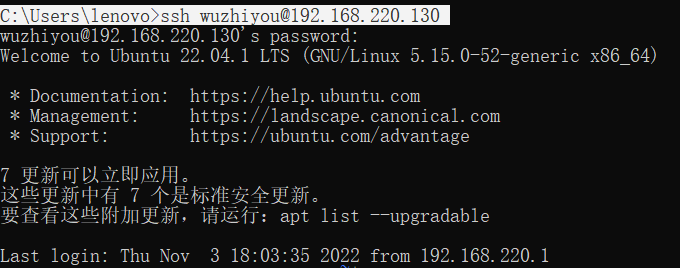
3.在vscode下载deb包
在下载好的deb文件夹目录下使用
dpkg -i vscode.deb
注意安装完成后不会有提示,自己到软件里边找
Q:然而安装搜狗拼音时候错误了..

5.linux基础命令
Linux基础命令大全 - 鸣の落夕 - 博客园 (cnblogs.com)
sudo //管理员权限运行
sudo do //取得管理员权限
cd //切换目录
cd ../ //切换到上级目录
cd / //切换到根目录
cd~ //切换到
touch //创建文件
rm //删除文件
mkdir //创建文件夹
rm //删除文件夹
cp a.txt b.txt //复制a文件且新命名为b文件
mv 文件名或目录 目标目录 // 将前移动到后
6.输出一个c程序
编译前使用gcc -v查看自己的gcc版本
可以直接touch test.c在终端创建c文件,然后再
gcc -o test test.c
./test
编译c文件,就会生成编译好的软件了。(但是不知道为啥打不开)
在vscode里边下载插件的时候,记得别用校园网,会出现xhr failed
3.docker安装与使用
什么是Docker?看这一篇干货文章就够了! - 知乎 (zhihu.com)
[如何在 Ubuntu 20.04 上安装和使用 Docker - 知乎 (zhihu.com)](https://zhuanlan.zhihu.com/p/143156163#:~:text=Docker 在标准的 Ubuntu 20.04 软件源中可用,但是可能不是最新的版本。 我们将会从 Docker 的官方软件源中安装最新的,sudo apt install apt-transport-https ca-certificates curl gnupg-agent software-properties-common)
Docker常用命令大全(万字详解)Java-DevPress官方社区 (csdn.net)
//三篇文章分别对应docker 的介绍-安装-使用,遇到不会的可以查一查。
1.docker基础命令
docker pull imagenames //下载镜像
docker rmi -f imageID //删除id为...的镜像
docker -v //会出现版本号则为安装成功
docker -ps -a //查看所有容器的状态
docker -ps //查看正在运行的容器
docker images //查看本地的所有镜像
systemctl start docker //启动docker
systemctl stop docker //停止docker:
systemctl restart docker //重启docker
systemctl status docker //查看docker状态:
systemctl enable docker //开机启动docker
docker info //查看docker概要信息
docker ‐‐help //查看docker帮助文档
docker run -it centos /bin/bash //启动centos名容器
ctrl+p+q //从当前容器中退出但不停止
docker stop 容器ID或者容器名 //停止容器
如果查看不了首先检查是不是没有取得超级管理员权限
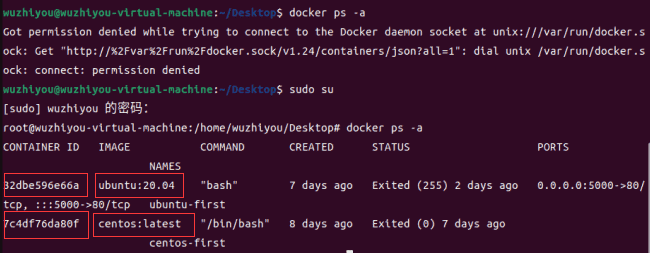
每个容器有一个id和image(镜像文件 也就是该容器用的什么系统)
当误进行操作退出不了当前命令行或者命令模式时候,按==Ctrl+C==强制退出
2.换源下载镜像
cd /etc/docker //进入该文件夹
vim daemon.json //使用vim打开该文件
添加或者更改镜像源文件,拉取镜像的时候自动按照从上到下的顺序来的
由于是使用vim编辑器打开的 ,所以需要学习下vim的阴间操作…
Linux Vim基本操作(文件的打开和编辑)完全攻略(有图有真相) (biancheng.net)
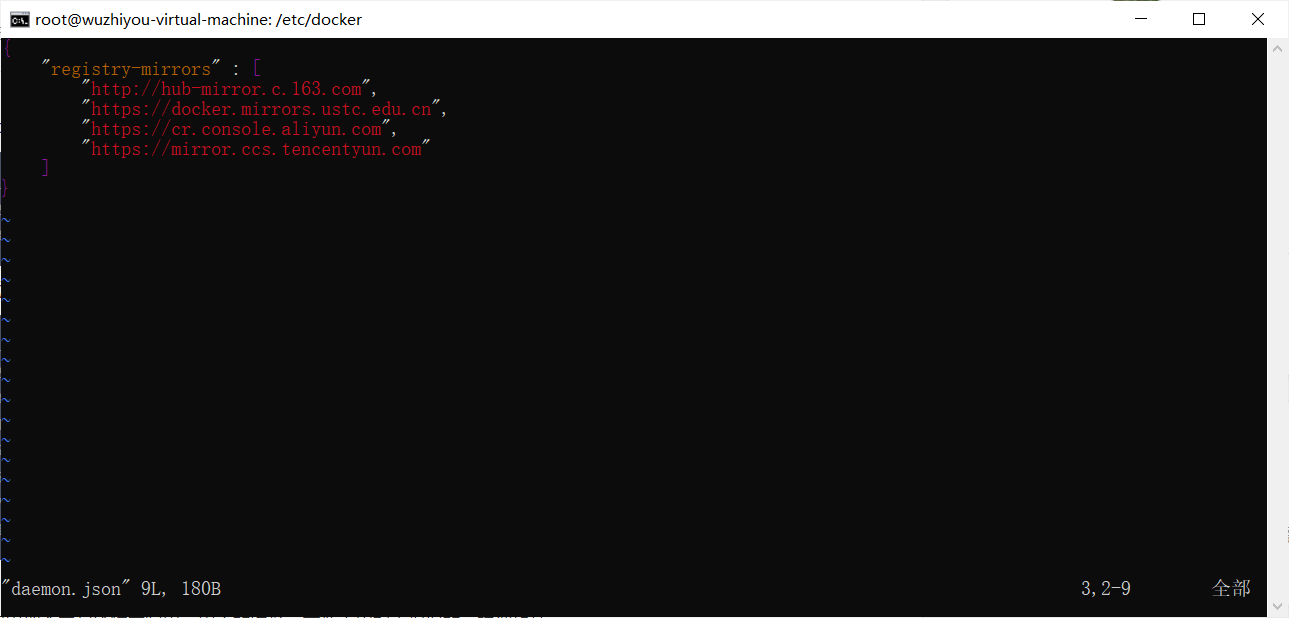
使用 :q! 命令不保存退出vim
最后要重启docker
service docker restart
3.vscode在docker中使用
官方使用文档:教程:开始在 Visual Studio Code 中使用 Docker 应用 | Microsoft Learn
注意sudo
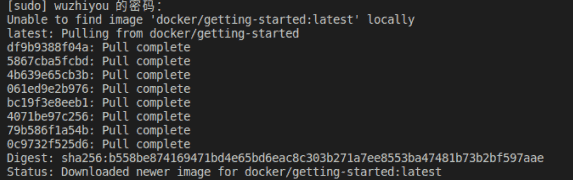
80:80的映射端口后左侧failed,尝试用90:90

问题解决,和端口号无关,是管理员权限的问题
VSCode连接docker失败 Failed to connect. Is docker running?
(第一种方法未解决 使用第二种方法解决了)
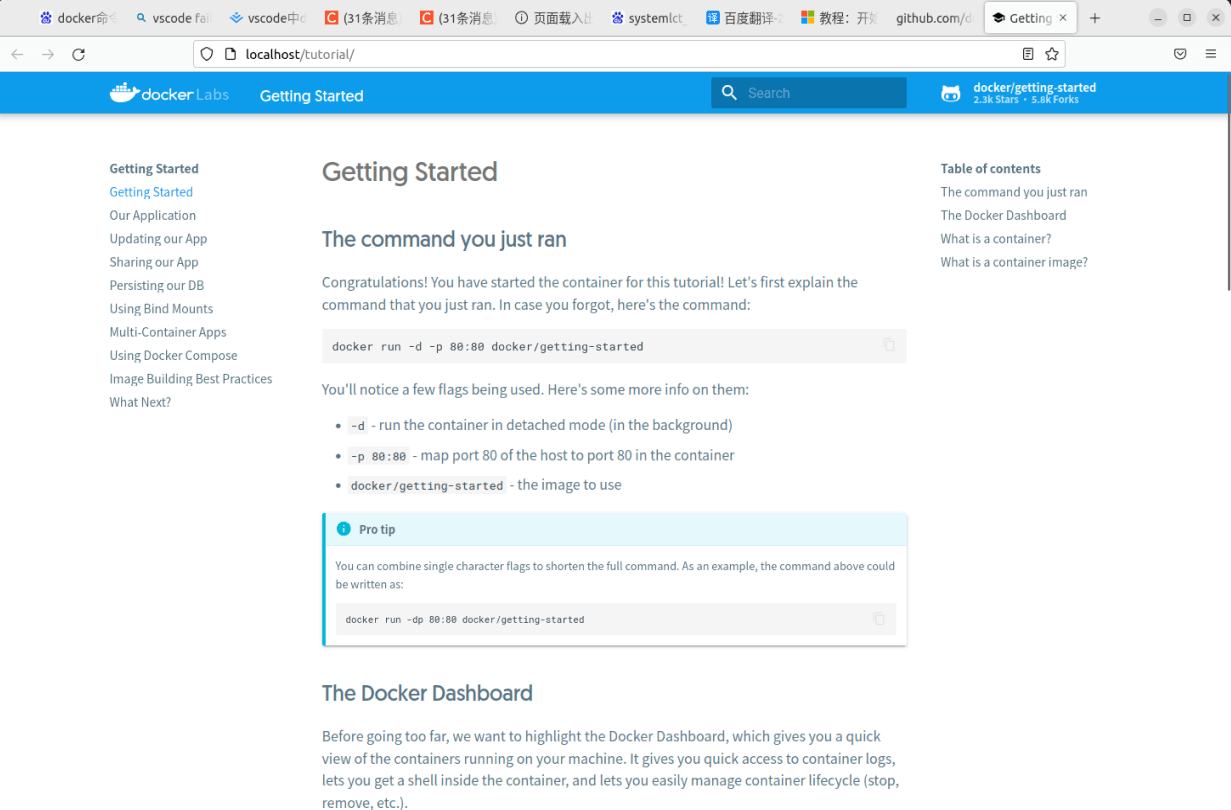
后续两步有点看不懂了..
4.docker拉取kali
Kali Linux 是什么,你需要它吗? - 知乎 (zhihu.com)
docker pull kalilinux/kali-rolling //拉取kali镜像
docker images //查看镜像id
docker run -it id /bin/bash //运行kali
//进入kali后用help查看命令
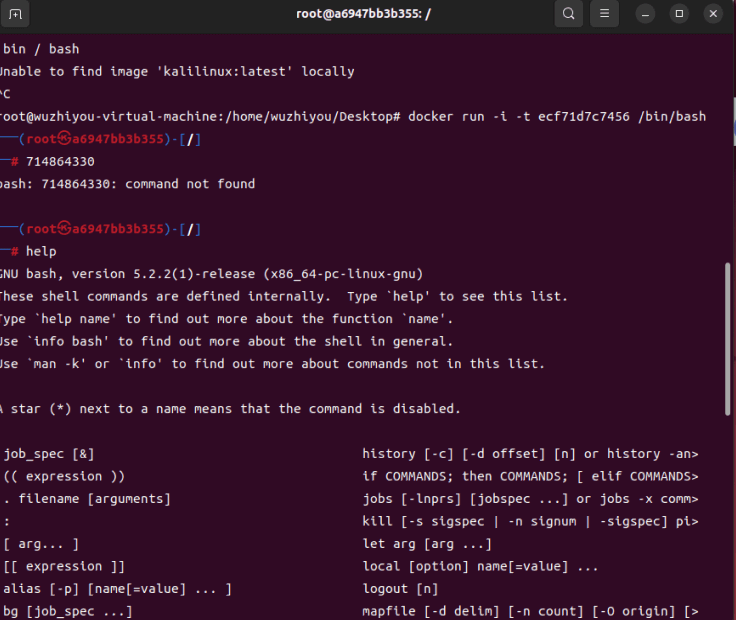
4.虚拟化平台ESXI入门
其实何为esxi?最大的不同:esxi是本身为操作系统的虚拟机。 大多服务器上部署的就是这个esxi。在vmware官网也能下载。
以后把电脑120的esxi玩明白了再来补充(不知不觉又给自己挖了个坑
——写于11月20日晚23:36,黄色台灯光像阳光一样温暖着帘子里的小世界。